別再做Excel苦工!6 張圖學會「巨集」功能,自動完成重複的操作步驟
小張是公司裡營運專員,每個月都必須從公司裡的ERP營運系統撈出報表,給部門主管以及總經理過目。此報表會將每間分店、每天的營運數字整理在同一張Excel工作表裡。
但公司的主管希望每間店的統計表可以分別列印紙上,這樣比較方便閱讀。因此,小張每次在產生統計表之後,都會很辛苦的將每張統計表複製貼上到新的工作表,再一張張列印出來,耗費超多時間。要是想要從系統修改程式、改變報表產出的形式,則要多花費用……
以上的情形經常在辦公室發生,不是要花時間調整報表,就是要花預算來調整系統。其實,有個兩全其美的解法:小張可以透過Excel錄製巨集的功能,快速完成重複、繁鎖的工作。「錄製巨集」就像是錄音機,可以將Excel的操作錄製下來(產生程式碼),再像錄音機一樣「重複播放」,讓Excel自己重跑一次操作步驟。
提到程式,很多人就會覺得困難,但Excel VBA是透過錄製巨集產生程式碼,讓電腦幫忙寫程式,和傳統的程式語言(C或Java)相比,在學習路線上會更容易。本文圖片都可以點擊後放大。
開啟「開發人員」索引標籤
Step1. 檔案→選項
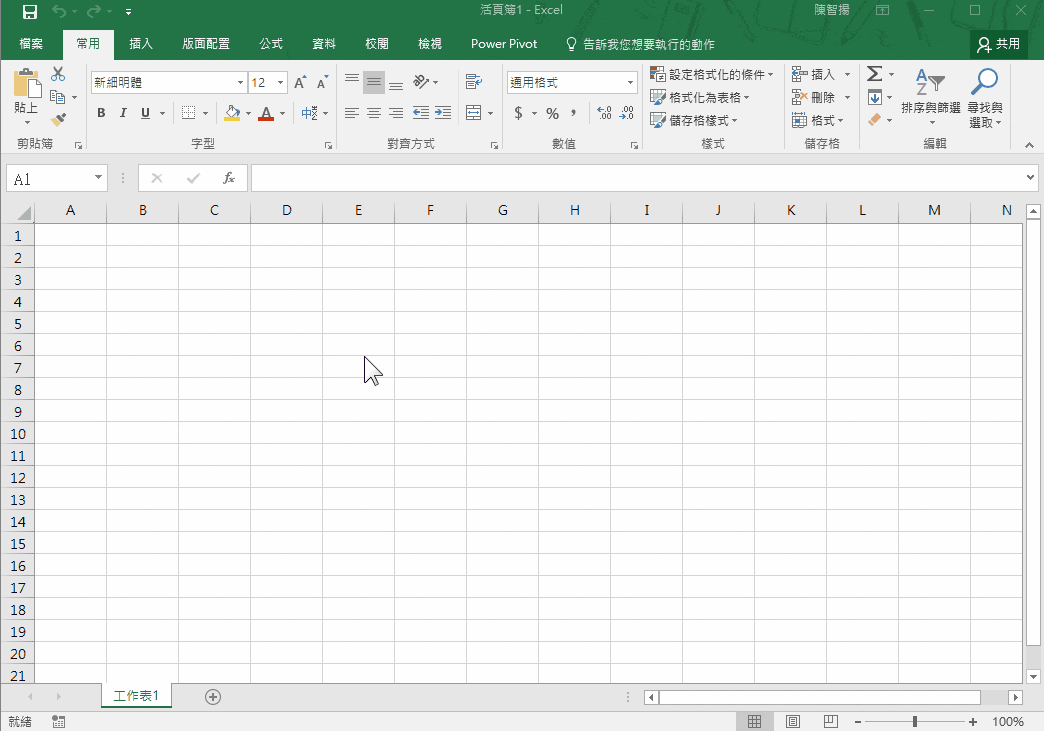
Step2. 自訂功能區→勾選 開發人員→按下「確定」鈕
開啟之後,Excel就有三個地方可以錄製巨集囉。
- 開發人員→索引標籤→錄製巨集
- 檢視→索引標籤→巨集→錄製巨集
- 狀態列→錄製巨集鈕
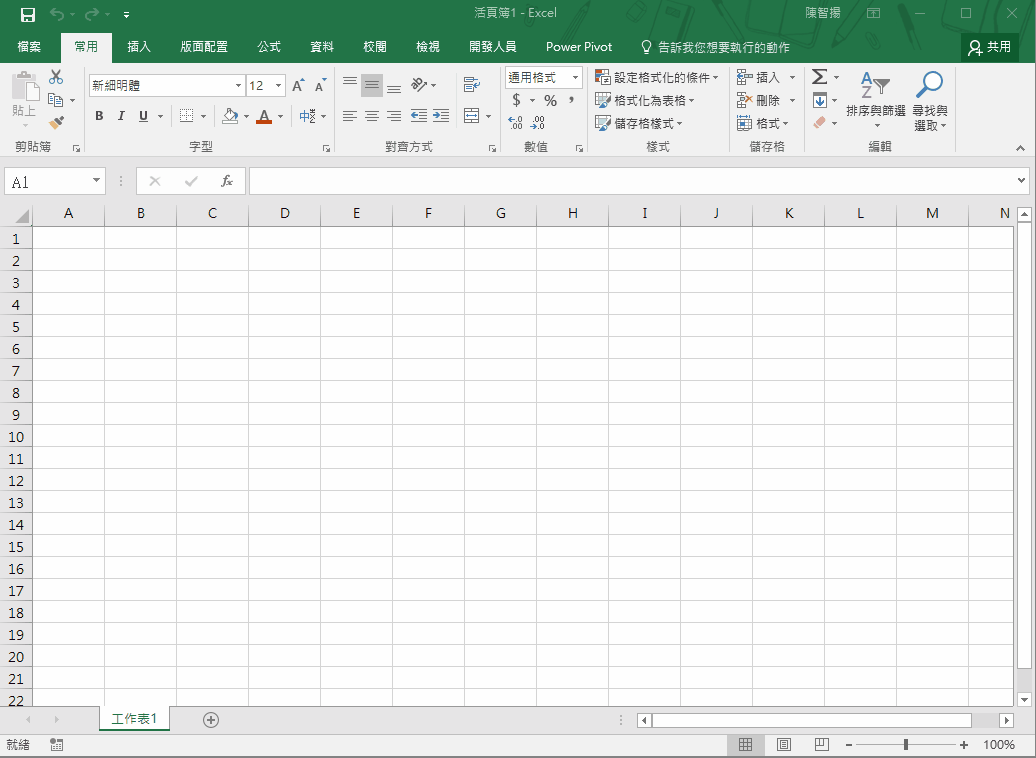
在正式錄製之前,我們先學習兩個好用的Excel快速鍵:
- 快速選取連續資料:Ctrl+Shift+↑、↓、←、→
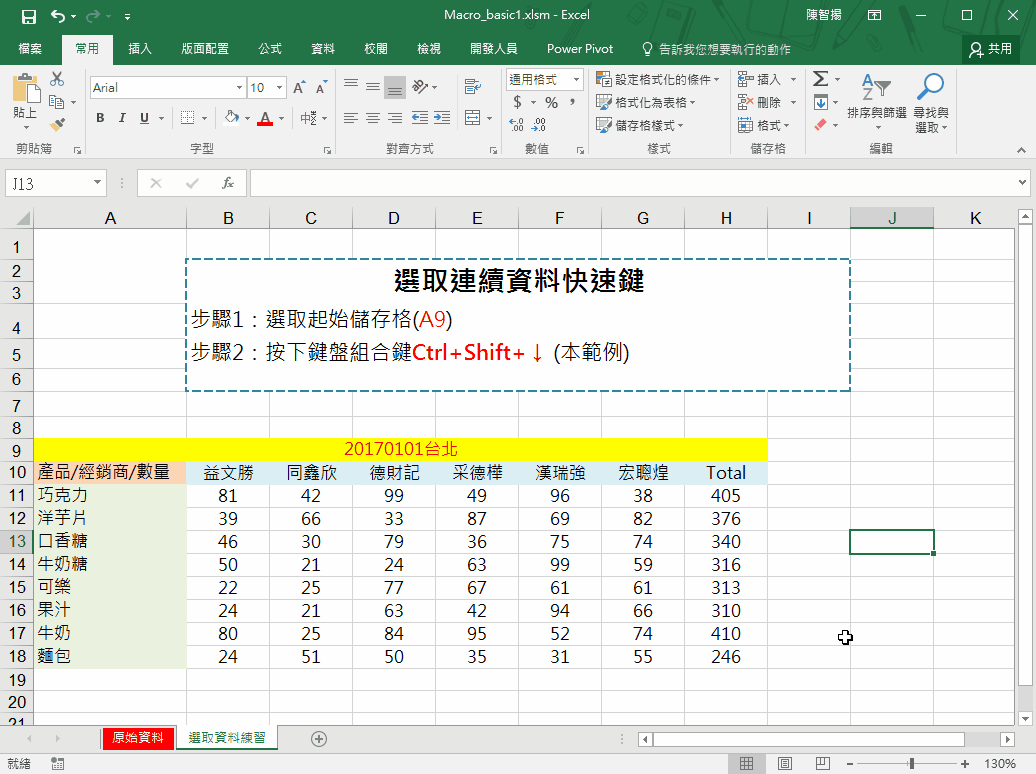
- Excel快速移動作用中儲存格至連續資料的結尾處:Ctrl+↑、↓、←、→
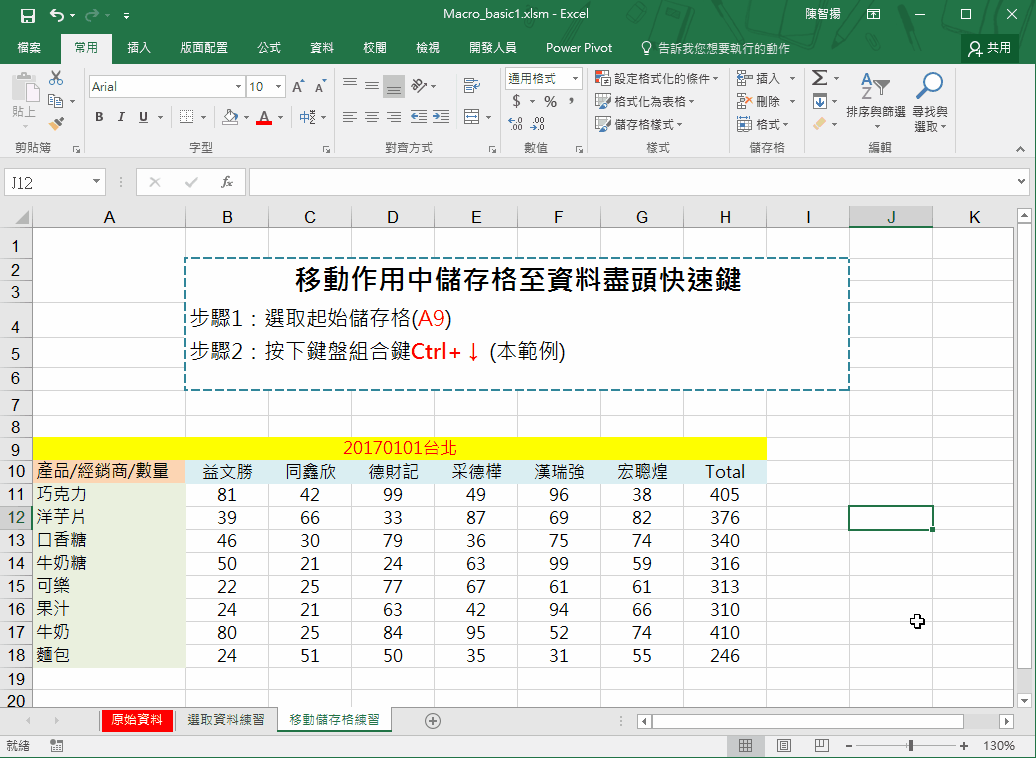
開始錄製巨集
Step1. 選取「原始資料」工作表的A1儲存格
Step2. 開發人員 索引標籤 / 巨集 / 錄製巨集
Step3. 輸入巨集名稱
(例:SplitTable,中文版可使用中英文數字,其他語言版本建議不要使用中文)
※第1個字不可以是數字 (例:1SplitTable)
※名稱中不可以有特殊符號(例:SplitTable@)
Step4. 按下選取資料快速鍵(Ctrl+Shift+↓)
Step5. 按下「複製」鈕(Ctrl+C也可)
Step6. 新增一張新的工作表
Step7. 按下「貼上」鈕(Ctrl+V也可)
Step8. 切回「原始資料」工作表
Step9. Ctrl+↓(二次),讓工作儲存格停在「A15」儲存格(下一張表格的開頭)
※千萬不可以使用滑鼠按下A15儲存格,因為透過滑鼠點選所產生的程式碼是固定儲存格的程式 Range("A15").Select
Step10. 開發人員 索引標籤 / 巨集 / 停止錄製
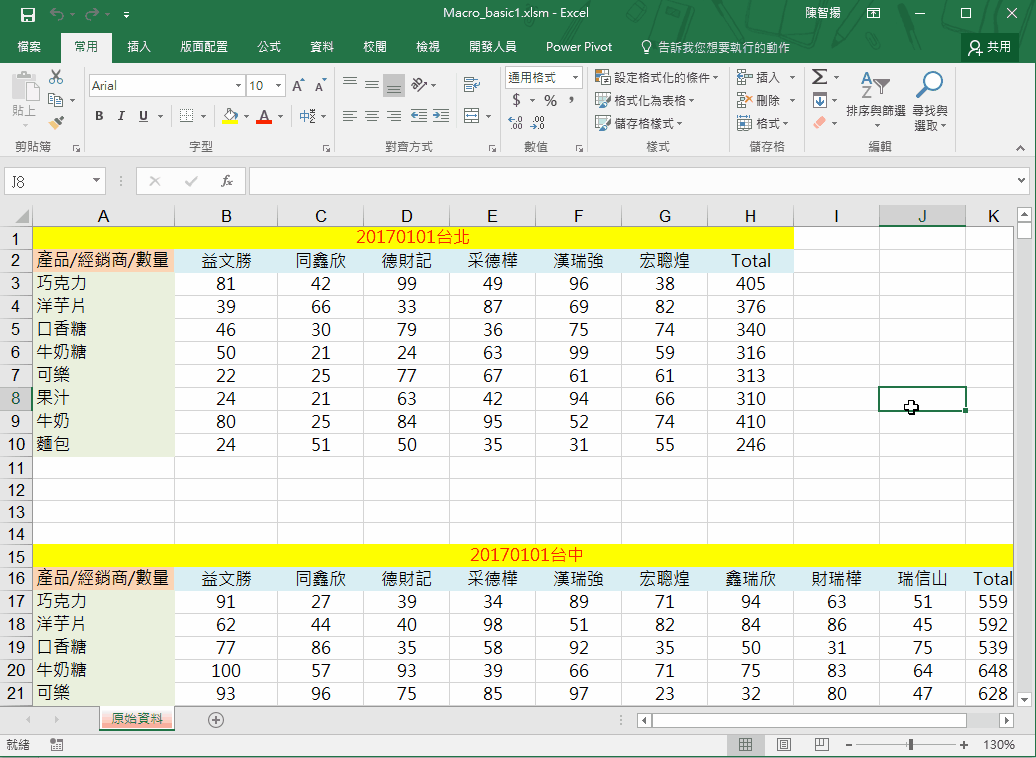
我們到目前為止已經可以直接執行巨集程式囉。點選開發人員→索引標籤→巨集→執行。Excel就能用超快速的動作,重新執行剛才所錄製的巨集,一張表格已經複製到新的工作表。
接下來,你只要按下鍵盤上的「F4」鍵,就可以再重複執行上一個動作。所以,接下來只要一直重覆按下F4鍵…就全部完成囉。
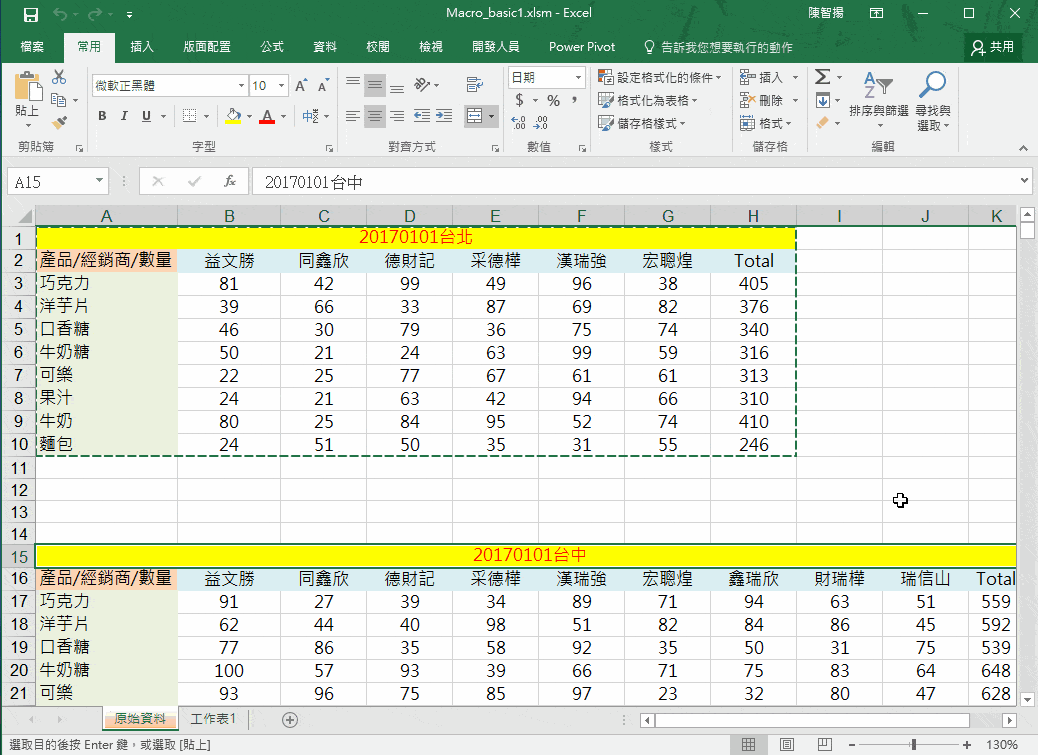
- 延伸學習:Excel 問題再也不求人|微軟 MVP 帶你提升職場效率
#函數 #VBA #巨集 #樞紐分析 #Power BI #圖表 #AI
本文經授權轉載自《別再做Excel苦工!6 張圖學會「巨集」功能,自動完成重複的操作步驟》,非經原作者同意不得擷取部分或全部轉載。
